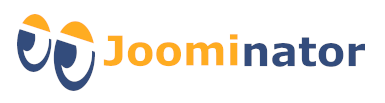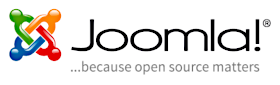Hinweis: Die Installation eines Quickstart-Pakets funktioniert ähnlich wie eine normale Joomla-Installation!
1. Vorbereiten der Installation
1. Legen Sie ein Verzeichnis auf dem Webspace an, in welches Sie Joomla installieren möchten! Das Stammverzeichnis nennt sich meist "public_html" oder auch "htdocs". Es empfiehlt sich, Joomla in einem Unterverzeichnis zu installieren.
2. Stellen Sie dieses (Unter)Verzeichnis als Zielverzeichnis für Ihre Domain ein! Sie können auch eine Subdomain verwenden.
3. Nun benötigen Sie noch eine MySQL-Datenbank. Es empfiehlt sich, hierfür eine neue Datenbank anzulegen!
4. Notieren Sie sich grundlegende Informationen zur Datenbank (diese werden Sie während der Konfiguration benötigen):
- Speicherort der Datenbank: meist "localhost" , seltener ein externer Datenbankserver wie z.B. "dbserver.example.com"
- Datenbankname
- DB-Benutzername
- DB-Benutzerpasswort
2. Upload der Installationsdateien
5. Nun müssen die Joomla-Dateien (Dateien & Verzeichnisse) in das eingerichtete Verzeichnis (Joomla-Root-Verzeichnis) auf dem Webserver geschoben werden. Dafür gibt es 2 Möglichkeiten:
1. Möglichkeit:
- Entpacken Sie zuerst das Quickstart-Paket lokal auf Ihrem Rechner! Die Joomla-Dateien werden dabei in einen Ordner extrahiert.
- Anschließend verschieben Sie alle Joomla-Dateien, die sich innerhalb des Ordners befinden, auf den Webserver!
Benutzen Sie hierfür einen FTP-Client wie z.B. FileZilla (aktuelle Version!).
2. Möglichkeit: (schneller)
- Verschieben Sie das Quickstart-Paket zunächst auf den Webserver!
Benutzen Sie hierfür einen FTP-Client wie z.B. FileZilla (aktuelle Version!). - Entpacken Sie dann das Quickstart-Paket direkt auf dem Webserver! Hierfür gibt es mehrere Methoden, z.B. über ein eigenes Script oder unter Zuhilfenahme von kickstart.php. Entsprechende Anleitungen finden Sie hier:
ZIP entpacken
3. Installation - Start
6. Da nun alle Joomla-Dateien auf dem Webspace liegen können Sie den Joomla! - Webinstaller starten. Rufen Sie Ihre Domain in einem Browser auf, z.B. www.example.com!
7. Nun findet ein Vorinstallations-Check statt. Sollten einzelne Voraussetzungen nicht erfüllt sein (markiert als "No"), dann kann das dazu führen, dass die Joomla-Webseite nicht richtig funktionieren wird. Die Probleme sollten vor der Installation behoben werden!
8. Des Weiteren werden einige empfohlene und die aktuellen PHP-Einstellungen angezeigt. Diese sind für die volle Kompatibilität zu Joomla wichtig. Dennoch sollte die Joomla-Webseite auch noch funktionieren, wenn die ein oder andere Einstellungen nicht der empfohlenen Einstellung entspricht.
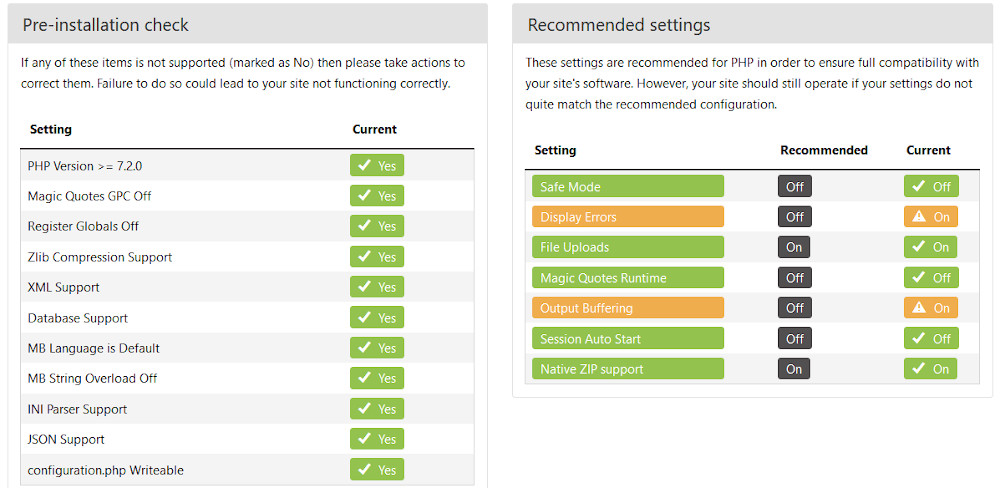
9. Im unteren Bereich werden noch Informationen zur Server-Konfiguration während der Erstellung des Quickstart-Pakets sowie zur aktuellen Server-Konfiguration angezeigt.
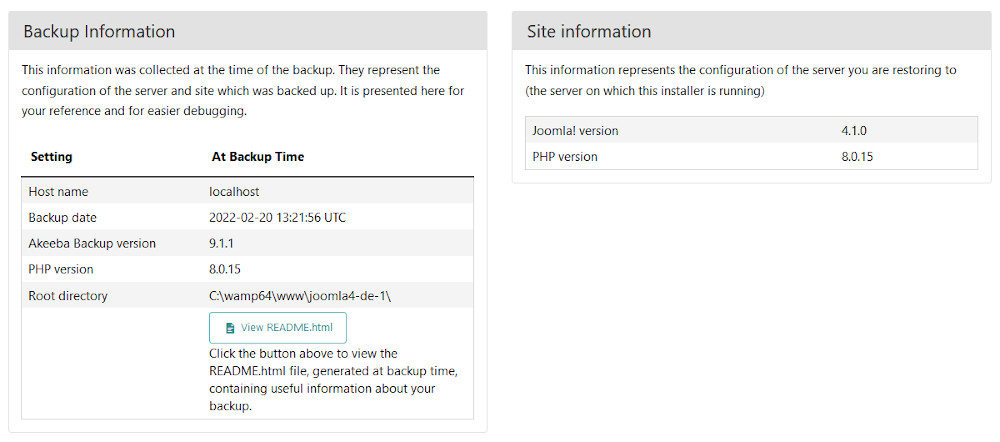
10. Klicken Sie abschließend auf den Button "Next", um mit der Installation zu beginnen!

4. Installation - Konfiguration der Datenbank
11. Geben Sie alle Informationen zu der Datenbank an, die Sie für Joomla! verwenden möchten!
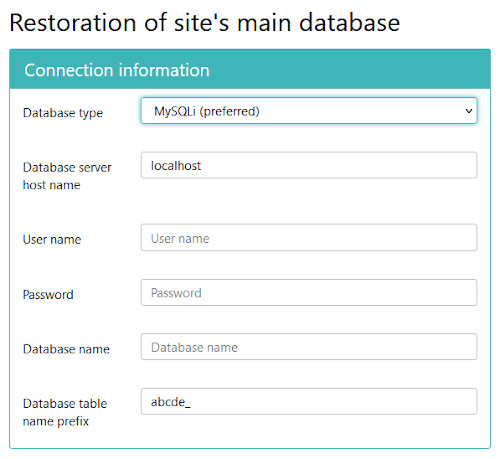
- Datenbanktyp: Der normale Datenbanktyp ist MySQLi.
- Servername: Geben Sie den Server für Ihre Datenbank an! Üblicherweise ist das
localhost. Manche Server nutzen aber auch einen externen Datenbankserver, z.B.dbserver.example.com - Benutzername: Geben Sie hier den Benutzernamen für die Verbindung zur Datenbank an! Hinweis: Damit ist nicht der Benutzername für den Administrator gemeint!
- Passwort: Geben Sie das Passwort zum Benutzernamen ein!
- Datenbankname: Tragen Sie den Namen der Datenbank ein!
- Tabellenpräfix: Wählen Sie das Präfix für die DB-Tabellen! Eines ist automatisch generiert, welches Sie jedoch ändern können (z.B.
jos3_) . Beachten Sie den nötigen Unterstrich am Ende des Präfix!
12. Klicken Sie nun auf den Button "Next", um die Datenbank-Tabellen zu generieren!

13. Der erfolgreiche Abschluss der Wiederherstellung der Datenbank wird folgendermaßen angezeigt:

14. Klicken Sie abschließend auf den Button "Next step"!
5. Installation - Seite einrichten
15. Füllen Sie die folgenden Informationen aus. Tipp: Alle Angaben können später in der globalen Konfiguration geändert werden:
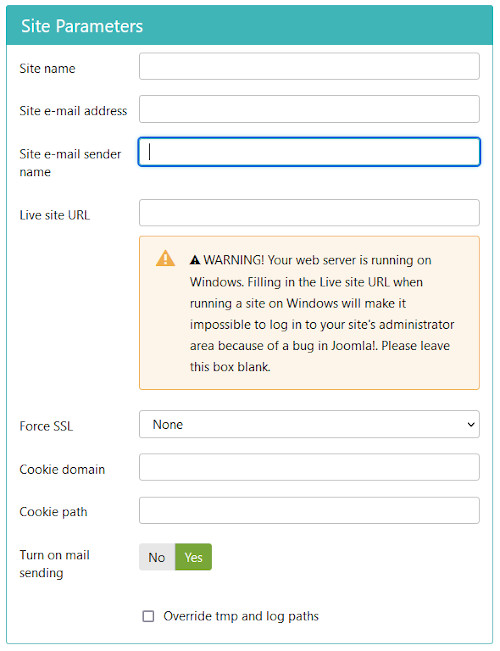
- Name der Webseite: Tragen Sie den Namen Ihrer Webseite ein!
- Email-Adresse der Webseite: Geben Sie die Email-Adresse an, die für die Webseite verwendet werden soll!
- Email-Absender der Webseite: Geben Sie den Absendernamen für die Email-Adresse ein!
- Live site URL: Lassen Sie dieses Feld unbedingt leer! Ein Eintrag führt meist zu Problemen.
- SSL erzingen: Ist Ihre Domain bereits über https aufrufbar, dann können Sie hier bereits "SSL erzwingen" wählen! Dies kann alternativ auch über einen entsprechenden Eintrag in der .htaccess erfolgen. Wichtig: Ist für die Domain kein SSL-Zertifikat aktiv, dann stellen Sie "SSL erzingen" zunächst auf "None". Ansonsten können Sie auf die Webseite nicht zugreifen.
- Cookie Domain: Lassen Sie dieses Feld unbedingt leer! Ein Eintrag führt meist zu Problemen.
- Cookie Path: Lassen Sie dieses Feld ebenso leer! Ein Eintrag führt meist zu Problemen.
- Emails senden: Um das Versenden von Emails durch Joomla zu aktivieren, wählen Sie "Yes", andernfalls "No"!
- Überschreibe tmp- und logs-Verzeichnisse: Wenn Sie das "Überschreiben" aktivieren, wird Joomla versuchen, die korrekten Pfade zu setzen! Diese werden im Folgenden angezeigt.
16. Überprüfen Sie die absoluten Pfade für das tmp- und das logs-Verzeichnis!
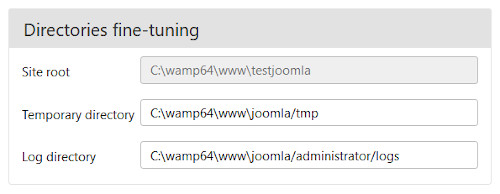
- tmp-Verzeichnis: Kontrollieren Sie den Pfad für das tmp-Verzeichnis und korrigieren Sie ihn bei Bedarf! Das Verzeichnis "tmp" befindet sich im Joomla-Root-Verzeichnis.
- logs-Verzeichnis: Kontrollieren Sie den Pfad für das logs-Verzeichnis und korrigieren Sie ihn bei Bedarf! Das Verzeichnis "logs" befindet sich im administrator-Verzeichnis von Joomla.
17. An der nächsten Stelle können Sie (falls gewünscht) die Konfigurationsdateien für den Server zurücksetzen. Die Quickstart-Pakete enthalten jedoch im Normalfall keine solchen Konfigurationsdateien, so dass hier keine Änderungen vorzunehmen sind:
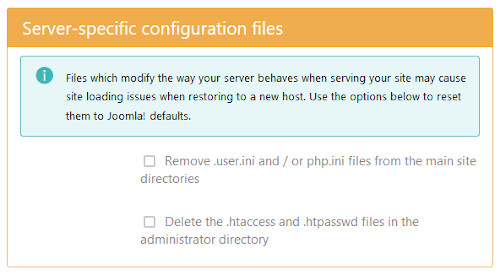
- .user.ini/php.ini: Bei Bedarf können .user bzw. php.ini-Dateien aus dem Joomla-Hauptverzeichnis entfernt werden.
- .htaccess/.htpasswd: Bei Bedarf können .htaccess und .htpasswd-Dateien aus dem administrator-Verzeichnis entfernt werden.
Hinweis: Sie können Sie nach Abschluß der Installation jederzeit eigene Konfigurationsdateien für den Server erstellen!
18. Füllen Sie nun die Anmeldedaten aus!
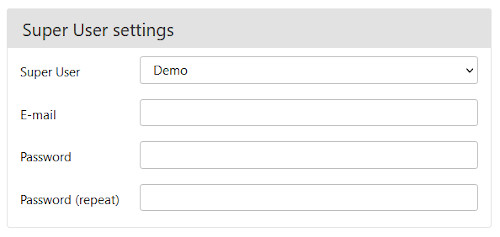
- Super User: Es existiert bereits 1 Super User mit dem Namen "Demo". Wählen Sie diesen aus!
- E-Mail: Geben Sie eine gültige E-Mail-Adresse für den Super User ein!
- Passwort: Geben Sie ein sicheres Passwort für den Super User ein! Dieses muss mindestens 12 Zeichen lang sein.
- Passwort Wiederholung: Bitte geben Sie das gewählte Passwort noch einmal ein! Beide Passwörter müssen übereinstimmen.
19. Klicken Sie auf den Button "Next", um mit der nächsten Seite fortzufahren!
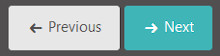
6. Installation - Ende
20. Klicken Sie nun auf den Button "Remove the installation directory"! Dadurch wird das Verzeichnis "installation" entfernt. Das ist nötig, damit die Webseite auch aufgerufen werden kann. Ansonsten würde die Installationsroutine erneut starten.

21. Abschließend wird noch die Entfernung des Installationsverzeichnisses bestätigt!
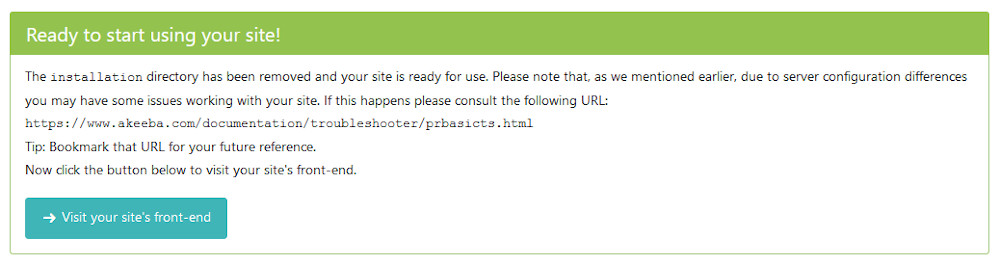
Ihre Quickstart-Installation ist nun abgeschlossen!
Aufruf der Webseite
(Ersetzen Sie example.com durch Ihre Domain oder Subdomain!)
- Frontend: www.example.com
- Backend: www.example.com/administrator